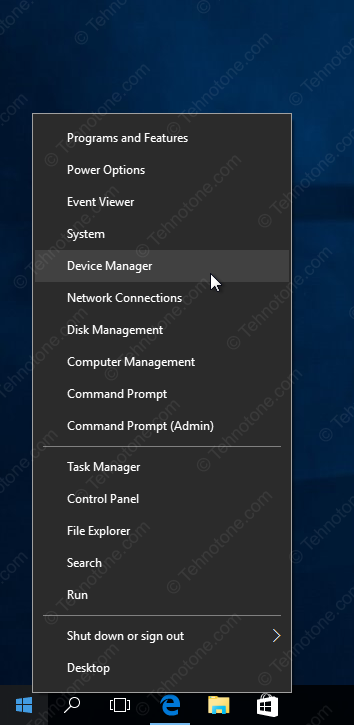Hallo sahabat CobaKompi, saya ingin berbagi lagi tentang pengalaman Flashing Android nih. Driver ini akan membuat membuat perangkat baik handphone atau tablet dengan prosesor mediatek dapat tersambung dengan pc kalian, driver tersedia untuk versi windows 10 64bit maupun 32bit. Driver yang akan Anda temukan di halaman ini tidak memiliki signature. Jadi jika kalian menginstall di Windows 10 64 bit akan diminta untuk menonaktifkan sementara penegasan verifikasi driver agar dapat menginstal.
Cara cek versi Windows 10 yang Anda miliki (32 bit atau 64 bit):
- Klik kanan pada Start lalu klik pada System
- Di jendela Sistem yang terbuka, di bagian Sistem, kalian akan menemukan versi Windows di samping System type
- Akan terlihat Windows 10: 64 bit atau 32 bit
DOWNLOAD LINK
Windows 10 MTK, VCOM USB Driver
Cara install Driver MTK VCOM Windows 10
Klik kanan pada tombol Start lalu pilih Device Manager
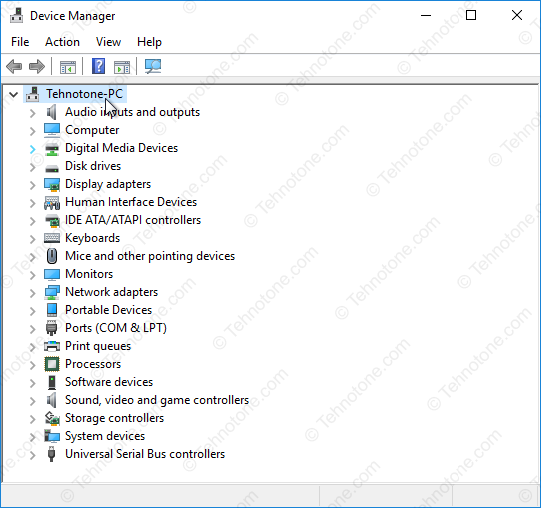
Pada Device Manager Window klik baris pertama – (nama komputer kalian)
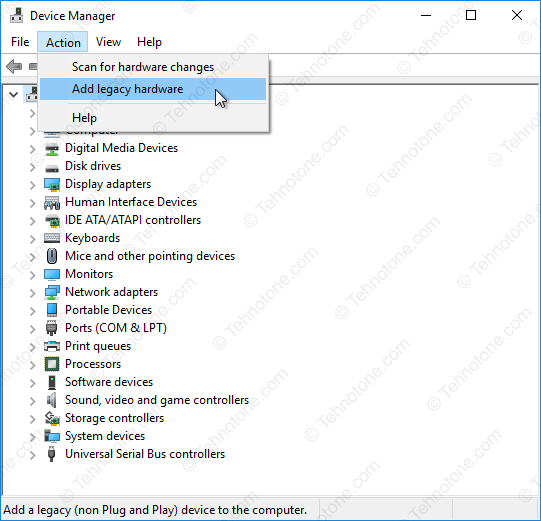
Klik Action lalu pilih Add legacy hardware
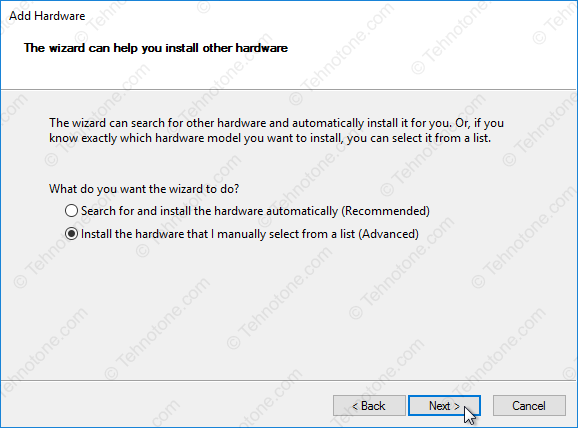
pada jendela Welcome to the Add hardware Wizard klik pada tombol Next
Pilih Install the hardware that I manually select from a list (Advanced) selanjutnya klik tombol Next
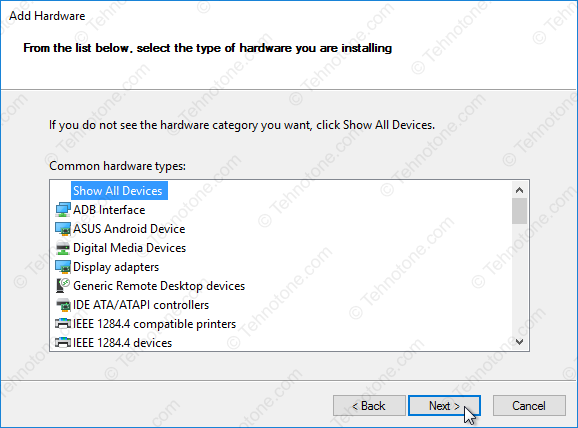
Klik pada Show All Devices klik tombol Next
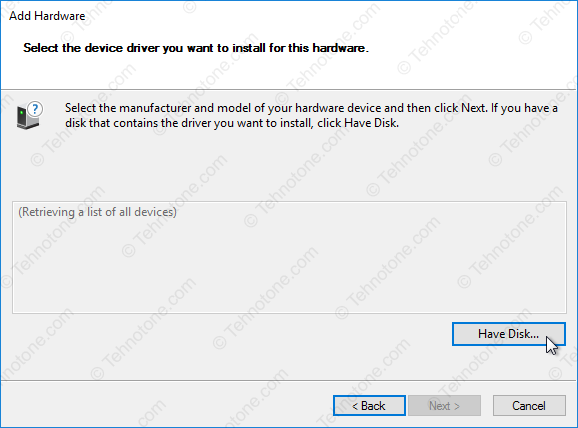
Klik tombol Have Disk
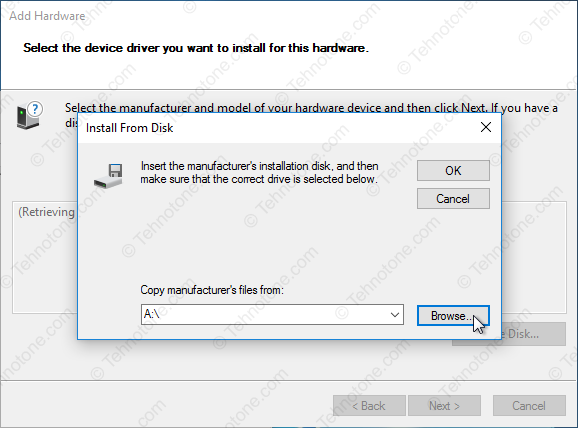
klik Browse dan arahkan ke folder hasil ekstrak file yang telah di download
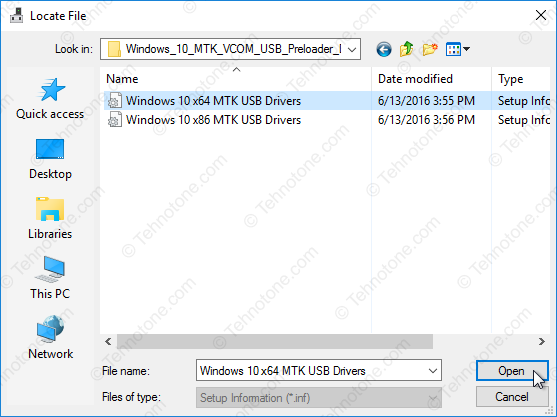
Pada file yang kita punya, silahkan pilih versi sesuai versi pc atau laptop kalian (64bit atau 32bit)
Lalu klik Open
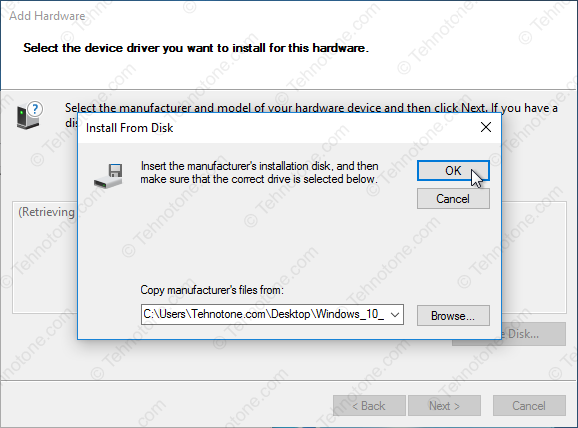
Klik tombol OK untuk meload driver
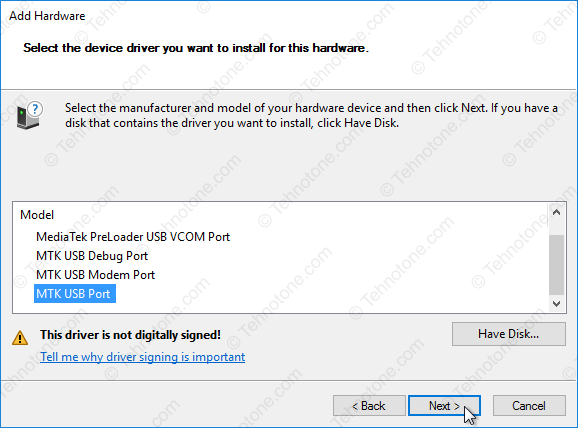
Dari list yang terlihat, silahkan pilih driver untuk MTK USB Port lalu klik tombol Next
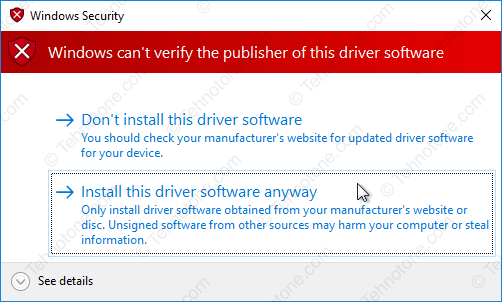
Jika muncul warning merah seperti ini silahkan pilih Install this driver anyway
Jika sudah selesai, maka semua kebutuhan driver untuk flashing android kalian sudah terpenuhi
- MediaTek DA USB VCOM Port
- MediaTek PreLoader USB VCOM Port
- MTK USB DEBUG Port
- MTK USB Modem Port
- MTK USB port
Password:
cobakompi.blogspot.com
Cara cek versi Windows 10 yang Anda miliki (32 bit atau 64 bit):
- Klik kanan pada Start lalu klik pada System
- Di jendela Sistem yang terbuka, di bagian Sistem, kalian akan menemukan versi Windows di samping System type
- Akan terlihat Windows 10: 64 bit atau 32 bit
DOWNLOAD LINK
Windows 10 MTK, VCOM USB Driver
Cara install Driver MTK VCOM Windows 10
Klik kanan pada tombol Start lalu pilih Device Manager
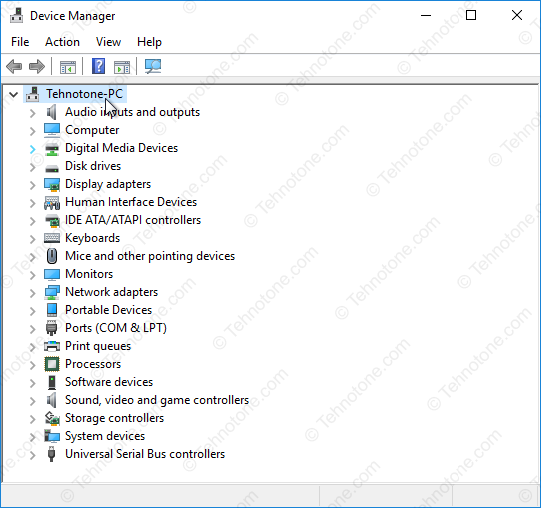
Pada Device Manager Window klik baris pertama – (nama komputer kalian)
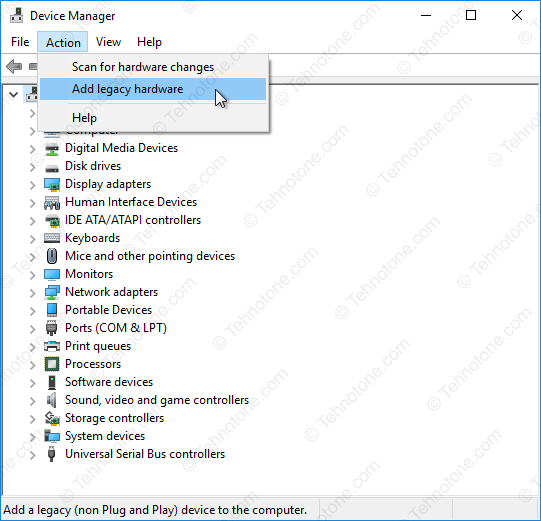
Klik Action lalu pilih Add legacy hardware
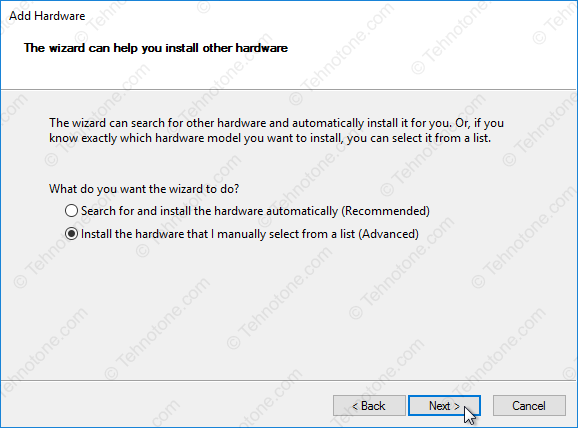
pada jendela Welcome to the Add hardware Wizard klik pada tombol Next
Pilih Install the hardware that I manually select from a list (Advanced) selanjutnya klik tombol Next
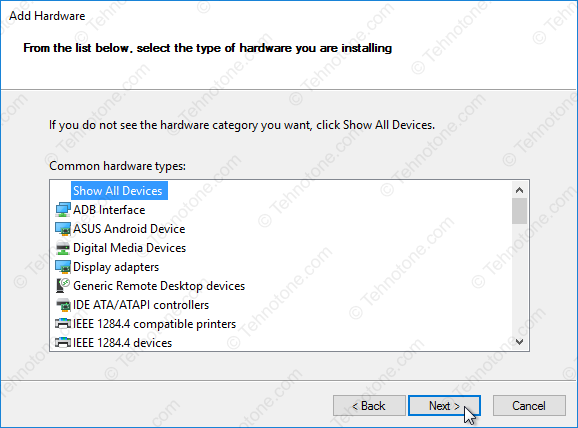
Klik pada Show All Devices klik tombol Next
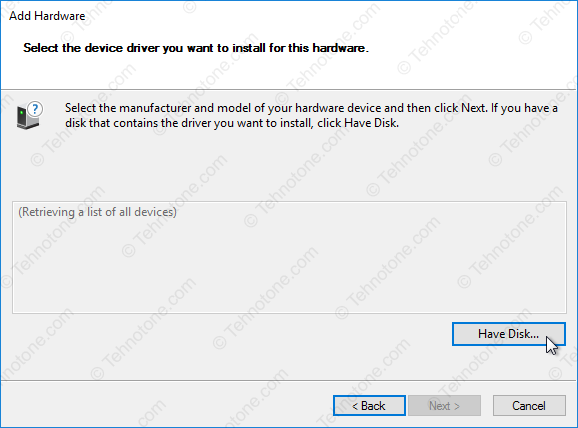
Klik tombol Have Disk
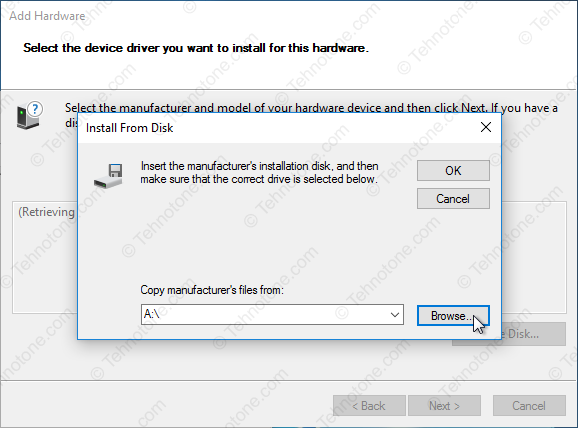
klik Browse dan arahkan ke folder hasil ekstrak file yang telah di download
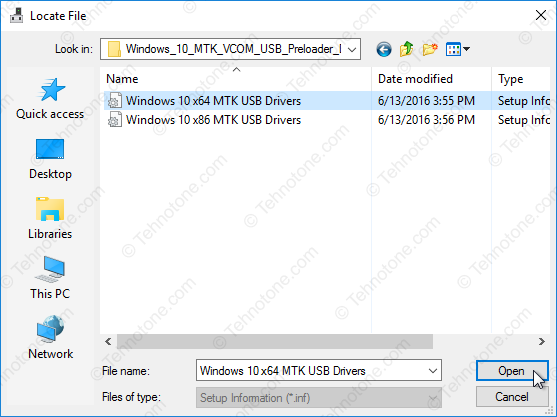
Pada file yang kita punya, silahkan pilih versi sesuai versi pc atau laptop kalian (64bit atau 32bit)
Lalu klik Open
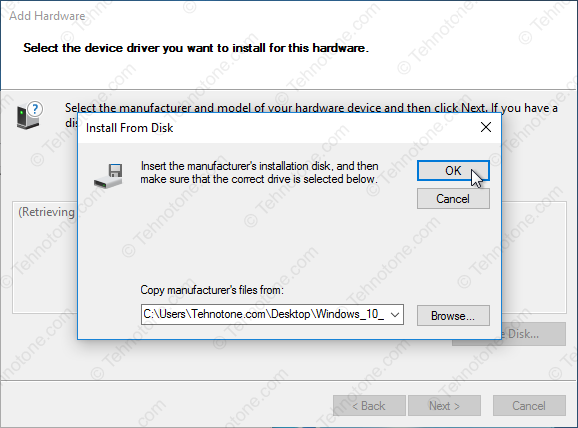
Klik tombol OK untuk meload driver
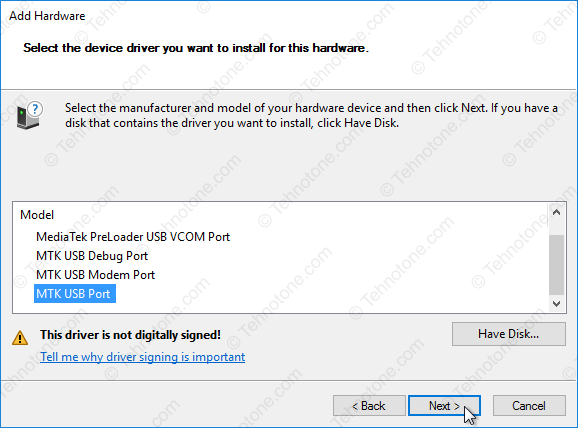
Dari list yang terlihat, silahkan pilih driver untuk MTK USB Port lalu klik tombol Next
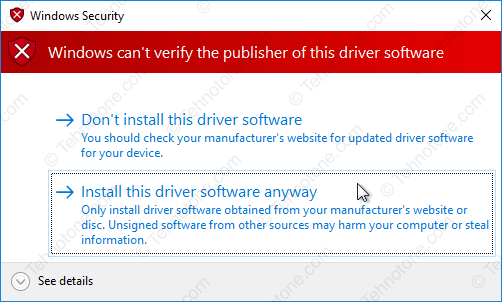
Jika muncul warning merah seperti ini silahkan pilih Install this driver anyway
Jika sudah selesai, maka semua kebutuhan driver untuk flashing android kalian sudah terpenuhi
- MediaTek DA USB VCOM Port
- MediaTek PreLoader USB VCOM Port
- MTK USB DEBUG Port
- MTK USB Modem Port
- MTK USB port
Password:
cobakompi.blogspot.com